Now that you have the how-to's to set up an online network print account to upload your documents from home and print at 7-11 and Circle K, in this post you'll learn how to upload and print out these documents. If you're wondering about the other print, copy and fax services at convenience stores (some do allow you to print from a USB drive, with limitations and depending on the store), please check out: A Guide to Convenience Store Copy, Print, and Fax Services in Japan.
Let's just go over a few notes on specifications and potential problems before we jump in.
First of all, Americans, you'll need to make sure your file is the appropriate size (Letter size doesn't work here, so choose A4, the basic equivalent). Typical file sizes are B5/A4/B4/A3 or "L size". If you try to upload a size that doesn't work, it will error.
The recommended browsers are Internet Explorer 7.0 or later for Circle K and Internet Explorer 6.0 for 7-11, but I've used Chrome in both cases with no problems.
For 7-11, costs are as follows:
Let's just go over a few notes on specifications and potential problems before we jump in.
First of all, Americans, you'll need to make sure your file is the appropriate size (Letter size doesn't work here, so choose A4, the basic equivalent). Typical file sizes are B5/A4/B4/A3 or "L size". If you try to upload a size that doesn't work, it will error.
The recommended browsers are Internet Explorer 7.0 or later for Circle K and Internet Explorer 6.0 for 7-11, but I've used Chrome in both cases with no problems.
For 7-11, costs are as follows:
- Black and white (all sizes) 1 sheet / 20 yen and up
- Color B5/A4/B4 1 sheet / 60 yen and up
- Color A3 1 sheet / 100 yen and up
7-11 supported file formats: Windows (but don't worry Mac users, you can print things too; I've done it many times.)
For Circle K, document costs are as follows:
How to Upload and Print a Document at Circle K with Network Print Service
1. Go to this page. Enter your username and password to login.
2. Click on the bottom of the large circle to the left with "文書" (ぶんしょ, bunsho) to print a document (the circle on the right is to upload and print photos).
3. On the next page, scroll down to the white box with empty fields and click "Choose file." Find the correct file and then choose the size from the drop-down menu. Then click ファイルをアップロード, on the right. Don't worry about the name in the top field, as it will be automatically entered when you upload the file.
4. The next window will show a preview. Click ファイルを登録 to continue.
5. You've now uploaded the file, and should receive a confirmation email (unless you've chosen not to receive email notifications at all). You can now click "My Box" to go see your uploaded file(s).
6. On this screen, you'll see the upload date on the left, followed by the expiration date of the file online, document name, category, print status, file size, details button and delete button.
7. Head to your nearest Circle K (assuming they have the network print option), go to the copy machine and look at the menu. You can change the language, but the network print option is NOT available in English at this time (you can use English for all other options though). So, choose ネットワークプリント, as shown below.
8. Look at the screen to the right or left of the machine (usually the right, in my experience), similar to the one pictured below. Press the button on the right. If at any time you want to cancel, choose 中止 (ちゅうし, chuushi).
9. Enter your login/username and password. Press ユーザー番号で入力 if you only have a user number to login with (you would have chosen this option when you created the account).
10. Choose the top button for document print (文書プリント).
11. Select the document you uploaded that you want to print. Then press 次に.
12. Confirm all the information (you can also change the color mode, double-sided and number of pages. Click プリント. (Also make sure you put coins in the machine on the floor.)
13. Do you want to start printing? Click はい for yes, or いいえ for no.
14. Printing!
15. The following screen just confirms it has finished printing and deleted the data.
That's it!
***
How to Upload and Print a Document at 7-11 with Netprint
1. Go to this page. Enter your user ID and password and click ログイン to login.
2. Once you've logged in, click the green button to upload a file.
3. The following screen will show up. Click "Choose File" to select a document. Then choose the document size. If you would like to specify other options, you can choose the color mode, what kind of confirmation number you want, if you want it to be secured with a PIN, or options under the "other options" menu. However, none of this is required, so to make it easy you can skip the latter options and click 登録する to continue.
4. After uploading, as long as there were no errors, your file will show up as shown below. The file name is listed farthest left after the checkbox, then the print confirmation number, file size, document size, number of pages, expiration date and details.
If you'd like to see the details, click on >> and you'll be shown this page, which lists all the specifics about the file you just uploaded.
5. After you've uploaded your file, head to your nearest 7-11. On the main screen, you'll want to choose ネットプリント.
6. This screen basically explains the process. Press 確認 to continue.
If at any time you want to cancel, press the rounded blue button in the upper right corner that says 終了.
7. Enter the code you received when you uploaded the file on this screen using the letters/numbers. Then press 確認.
8. Confirm all the information. If you want to change the color mode, or double-sided, or number of pages, etc., you can do that here. The cost is indicated towards the bottom. Otherwise press the blue button that says これで決定, 次へ進む.
9. Now insert your money in the coin box (usually on the floor off to the side) or pay with a Nanaco card if you have one, and press プリントスタート to start printing.
That's it!
****
Hope you find this helpful - please let me know in the comments if so! It took a lot longer than I thought it would to put together.
Also let us know if you have any questions!
- .doc, .docx, .rtf (Note: .doc doesn't always work for my Mac, but .docx does)
- .xls, .xlsx
- .ppt, .pptx
- DocuWorks Ver. 3.0
- JPEG
- TIFF
- PNG
- XPS
Other specifications:
- File size limit: 2MB, JPG is 4MB
- Up to 10MB total upload capacity
For Circle K, document costs are as follows:
- Black and white (all sizes) 1 sheet / 20 yen and up
- Color B5/A4/B4 1 sheet / 60 yen and up
- Color A3 1 sheet / 100 yen and up
- .doc, .docx (Note: .doc doesn't always work for my Mac, but .docx does)
- .xls, .xlsx
- .ppt, .pptx
Other specifications:
- File size limit: 2MB
- Up to 100 files (20MB capacity)
- Up to 30 pages per document
How to Upload and Print a Document at Circle K with Network Print Service
1. Go to this page. Enter your username and password to login.
2. Click on the bottom of the large circle to the left with "文書" (ぶんしょ, bunsho) to print a document (the circle on the right is to upload and print photos).
3. On the next page, scroll down to the white box with empty fields and click "Choose file." Find the correct file and then choose the size from the drop-down menu. Then click ファイルをアップロード, on the right. Don't worry about the name in the top field, as it will be automatically entered when you upload the file.
4. The next window will show a preview. Click ファイルを登録 to continue.
5. You've now uploaded the file, and should receive a confirmation email (unless you've chosen not to receive email notifications at all). You can now click "My Box" to go see your uploaded file(s).
6. On this screen, you'll see the upload date on the left, followed by the expiration date of the file online, document name, category, print status, file size, details button and delete button.
7. Head to your nearest Circle K (assuming they have the network print option), go to the copy machine and look at the menu. You can change the language, but the network print option is NOT available in English at this time (you can use English for all other options though). So, choose ネットワークプリント, as shown below.
8. Look at the screen to the right or left of the machine (usually the right, in my experience), similar to the one pictured below. Press the button on the right. If at any time you want to cancel, choose 中止 (ちゅうし, chuushi).
9. Enter your login/username and password. Press ユーザー番号で入力 if you only have a user number to login with (you would have chosen this option when you created the account).
10. Choose the top button for document print (文書プリント).
11. Select the document you uploaded that you want to print. Then press 次に.
12. Confirm all the information (you can also change the color mode, double-sided and number of pages. Click プリント. (Also make sure you put coins in the machine on the floor.)
13. Do you want to start printing? Click はい for yes, or いいえ for no.
14. Printing!
15. The following screen just confirms it has finished printing and deleted the data.
That's it!
***
How to Upload and Print a Document at 7-11 with Netprint
1. Go to this page. Enter your user ID and password and click ログイン to login.
2. Once you've logged in, click the green button to upload a file.
3. The following screen will show up. Click "Choose File" to select a document. Then choose the document size. If you would like to specify other options, you can choose the color mode, what kind of confirmation number you want, if you want it to be secured with a PIN, or options under the "other options" menu. However, none of this is required, so to make it easy you can skip the latter options and click 登録する to continue.
4. After uploading, as long as there were no errors, your file will show up as shown below. The file name is listed farthest left after the checkbox, then the print confirmation number, file size, document size, number of pages, expiration date and details.
If you'd like to see the details, click on >> and you'll be shown this page, which lists all the specifics about the file you just uploaded.
5. After you've uploaded your file, head to your nearest 7-11. On the main screen, you'll want to choose ネットプリント.
6. This screen basically explains the process. Press 確認 to continue.
If at any time you want to cancel, press the rounded blue button in the upper right corner that says 終了.
7. Enter the code you received when you uploaded the file on this screen using the letters/numbers. Then press 確認.
8. Confirm all the information. If you want to change the color mode, or double-sided, or number of pages, etc., you can do that here. The cost is indicated towards the bottom. Otherwise press the blue button that says これで決定, 次へ進む.
9. Now insert your money in the coin box (usually on the floor off to the side) or pay with a Nanaco card if you have one, and press プリントスタート to start printing.
That's it!
****
Hope you find this helpful - please let me know in the comments if so! It took a lot longer than I thought it would to put together.
Also let us know if you have any questions!
What next? Subscribe for free updates

































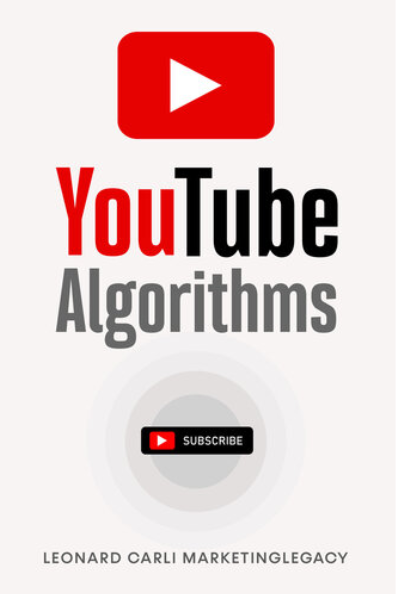


0 Comments