GoPro Support Hub
Ask a question. Share an answer. Find a solution. Stay stoked.Introducing GoPro Labs
In our second edition of GoPro Labs, we’re pleased to add support for HERO9 Black, MAX, and HERO7 Black. To access, all you have to do is update your camera to the GoPro Labs firmware; the step-by-step process is outlined at the bottom of this post.
User can use these new features to push GoPro camera versatility even further using:
• Camera Motion Triggers: Leverage the camera’s accelerometer and/or gyroscope to start/stop capture only when the camera is in motion, preserving storage and battery.
• USB Power Triggers: Your GoPro can start/stop capture when USB power is detected, enabling USB-triggered functions such as serving as a dash cam.
• Motion Detection Enhancements: Motion detection is now supported in all video modes, including 360° motion detection on MAX, with improvements to the sensitivity range.
• Simplified Live Streaming QR Code: Program GoPro to start live streaming within seconds of being connected to a designated Wi-Fi network.
• Single-Setting/One-Button Mode: Enable a one-button mode where the operator can only start/stop capture, making it impossible to accidentally change camera mode. This is designed to capture critical events.
• New Exposure Modes: Set timed exposure lock and minimum shutter speed settings.
• New QR Code Controls: QR code controls supported in 5K and HindSight capture for HERO9 Black.
Instructions for using the QR code feature can be found here.
How to Install GoPro Labs Firmware
- Download the GoPro Labs firmware for:
- Follow the manual firmware update instructions here, starting with Step 2.
- After you’ve installed the GoPro Labs firmware, please visit these instructions for information about how to use the QR code feature.
By downloading any of the public updates provided to you on, from, or through the GoPro website you signify your agreement to these terms of participation (the "Terms”).
Join the discussion about these features on the GoPro Support Hub.
__________________________________________________________________________________________________________________________________________________________________________
How to manually update your GoPro.
1. Download the update folder to your computer.
2. Insert your camera's microSD™ card into your computer using a microSD card adapter or USB reader.

OR


Click on the 'Windows' icon on the lower left corner of your screen.

Click on the 'Computer' link in the right-hand list.

Then click on the 'Downloads' link on the left side to find the Update.zip file.

Right-click on the UPDATE.zip file, click "Extract All", and then Save.
Do not change the destination folder.

You will now see the UPDATE folder you just 'extracted' next to the original UPDATE.zip file you downloaded.

Look under the DEVICES section on the left of the Finder window. You will see your microSD card listed as 'NO NAME'. Drag the UPDATE folder to your microSD card labeled ‘NO NAME’.
- Be sure to move the UPDATE folder to the root level of the microSD card only. Do not move the UPDATE.zip file.
- Do not drag an update folder with numbers added to the end such as UPDATE(1), UPDATE(2) if they appear.

Safely remove the microSD Card from your computer.

Be sure your camera is powered off.

Insert your microSD card into your camera and power it on.

Your camera will automatically start the update.

It will beep and turn itself off and on several times. A check mark on the front screen will let you know when it's done.
- If you get a CAMERA UPDATE FAILED message, remove and re-insert the battery and restart the update from the beginning.
Need help? Get GoPro Support.






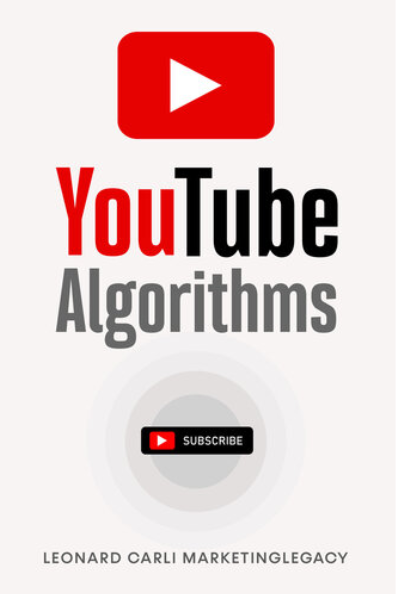


0 Comments