Getting Started with GoPro Webcam for Windows (Beta)
Step 1: Update your HERO8 Black or HERO9 Black to the latest firmware.
Update your camera via the GoPro App or by a manual update.
Step 2: Install and launch the GoPro Webcam app
- Join the Facebook group called GoPro Webcam Beta (Facebook account required).
- Download the GoPro Webcam desktop utility and install the software on your computer.
Step 3: Connect your camera
- Power on your camera and connect it to your computer using a USB cable. The camera will go into USB mode.
Preview Webcam
To preview your webcam setup, right-click on the GoPro icon in the status bar and select [Show Preview]. This will give you the ability to understand your Wide field of view prior to going live.
Using the GoPro Webcam in your program
1. Open your webcam application and select [GoPro Camera] as your preferred camera (see below for supported programs)
Example in Zoom:
Heads Up... If the app is already open, you might need to quit and restart that application for the GoPro Camera option to be visible.
2. The camera will then go into GoPro Webcam mode
3. In the status bar, the GoPro icon displays a red dot to indicate that the camera is recording:
Adjusting the Digital Lens to affect the Field of View (FOV)
Once your camera is connected and broadcasting (showing the red dot), you can select a different Digital Lens to change your FOV.
1. Right click on the GoPro Icon and the options will appear.
2. Hover over Digital Lens and your Lens options will show. The FOV change takes a couple of moments.
Here are some popular tools that support GoPro Webcam Beta for Windows
- Zoom - App/Chrome
- Webex - App/Chrome
- Slack - App/Chrome
- Google Meet
- Microsoft Teams - App/Chrome
- Skype - App/Chrome
- GoTo Meeting
- Facebook Rooms - App
- Discord - App/Chrome
Heads Up... For Chrome support, click the Chrome’s menu button (top-right corner), then select [Settings] > [Privacy and Security] > [Site Settings] > [Camera].
Frequently Asked Questions
I'm having trouble connecting the GoPro. What steps can I take to fix this?
- Close the platform/app you are using and then unplug the camera.
- Turn your GoPro off and then back on again.
- Reconnect the GoPro to your computer. If possible, try using a different USB port on your computer.
- Reopen your platform/app.
- If you still don't have success, do the same steps above using a different USB cable.
My camera isn't being recognized.
- Unplug your camera from the computer
- Ensure that you have the correct setting applied in [Preferences] > [Connections] > [USB Connection]
- Select [MTP] if you want to use file transfer
- Select [GoPro Connect] to use GoPro Webcam
Can I use a different GoPro model as a webcam?
- Using a GoPro as a webcam is only offered through the HERO9 Black and HERO8 Black at this time.
Can I connect my camera wirelessly?
- Wireless connections are not supported for the webcam function at this time. You will need to use a USB cable to connect the camera to your computer.
Can I change my camera orientation (portrait vs. landscape) and still have the image appear right-side up?
- The GoPro must be in an upright, horizontal position.
Can I have the Webcam firmware and the GoPro Labs firmware installed on my GoPro at the same time?
- At this time, you can only have one version of the firmware installed at a time.






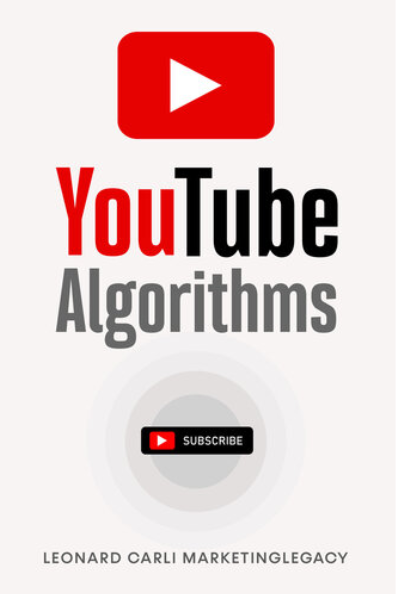


0 Comments